In this tutorial, you will learn how to run and experiment with Aurora without compromising any of your valuable data.
- Download Aurora, select the custom install option, and install it in its own directory.
- Open Run. Type in: "firefox.exe -P", and click OK.
- Create a new profile. You can name it whatever you want. I've named mine "Aurora".
- Now, open the properties of your Firefox and Aurora shortcuts. In Target, type "-P" and the corresponding profile name that you want to use on each browser. I use the default profile on Firefox and "Aurora" on Aurora, so it looks like this:
This means that when the browser opens it will load that specific profile automatically. This way, you don't have to manually select the profile every time you open your browser, or deal with the nuisance of the browsers constantly doing an extension compatibility check upon startup and using your main profile on a potentially harmful (to your bookmarks, etc.) program.
- Once you're done, apply the changes, and you're good to go. Unless you copy your data to the new profile's folder, the profile will be totally blank. You'll have an advanced Firefox browser that allows you to experiment with all sorts of extensions and settings you may never have otherwise used - and all independent from the main browser with your dependable extensions and settings where you do your main work.
- Open Run. Type in the address of your browser, followed by "-P" and your profile name, and then "-no-remote". The designation "-no-remote" means you will be opening the browser with a new process to which the original browser won't pay any attention. This way, with the two different profiles (you can't run two instances at the same time with the same profile) and "-no-remote", you will have two independent processes that work on their own. In my example, I'm opening Aurora, so it looks like this:
- Click OK. As you can see, the method was a success!
Note that if you want to make this a permanent feature, just add "-no-remote" after your profile name in Target in your shortcut's properties.
(Updated 28.01.2012)
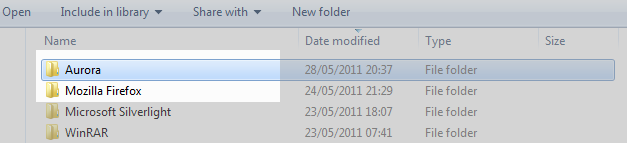
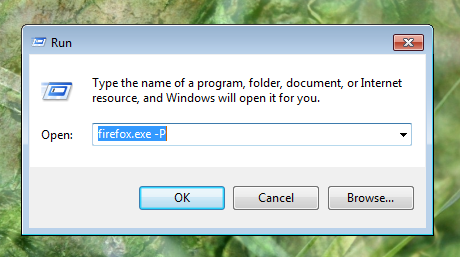
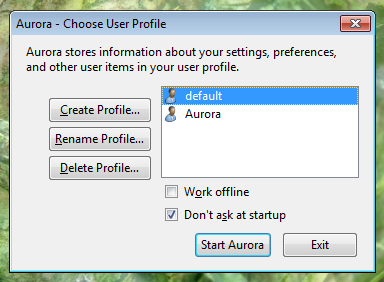
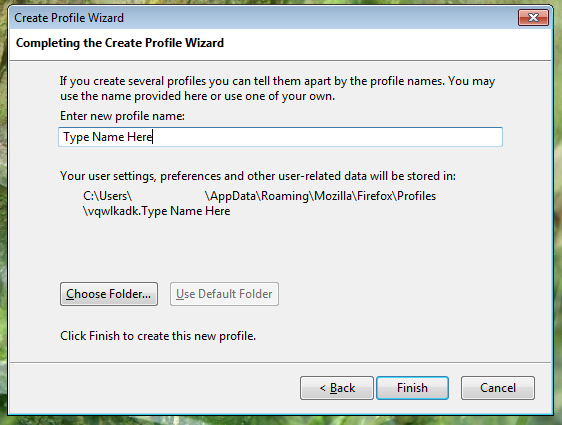
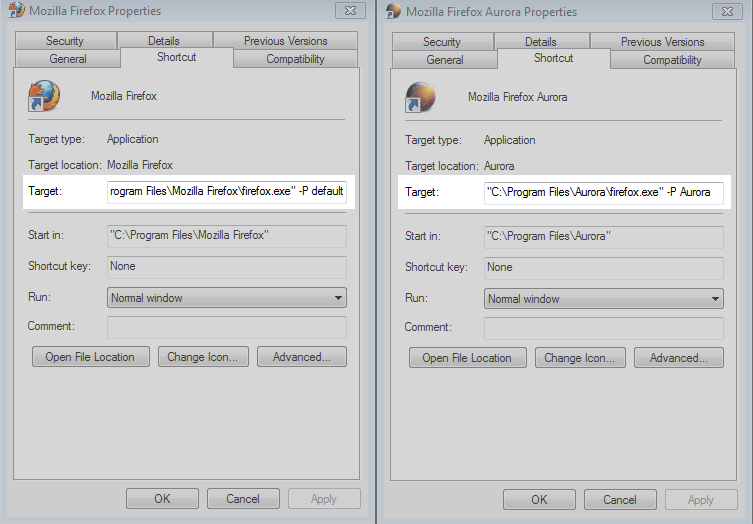

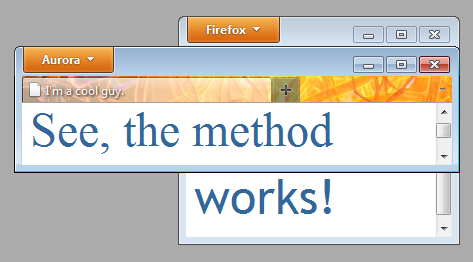
Epic, THANKS mate!!!!!!!!!!!!
ReplyDeleteTHankz
ReplyDeleteYou're welcome! :D
ReplyDeleteThanks, works great for testing in multiple browser.
ReplyDeleteGreat to hear that this method still works!
ReplyDelete